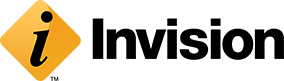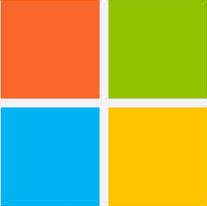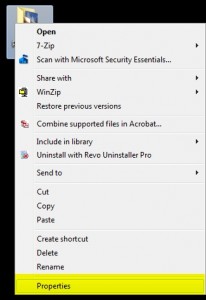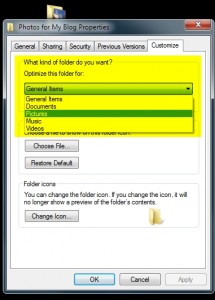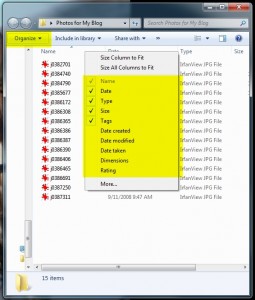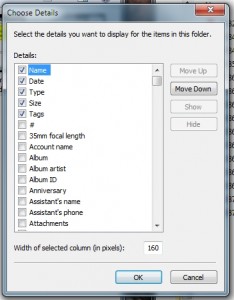When looking through the contents of a folder in Windows 7, there are different ways you can view it. If you are browsing photos in a “Pictures” folder, you might want to view large thumbnails, which give you an actual preview of each image in the folder. Whereas you might want to view and sort a “Documents” folder by “date modified,” so you can grab the latest version of a project.
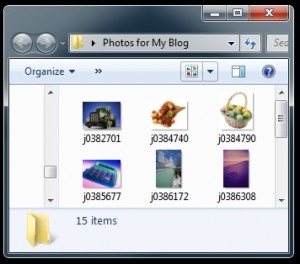 Windows 7 has several different folder types. They are:
Windows 7 has several different folder types. They are:
- General items
- Documents
- Pictures
- Videos
- Music
If you have a favorite way of viewing each kind of folder, you can make that the default view for all folders of that type.
Each folder type shows certain information about the files inside of it. You can see or change the folder type by:
- Right clicking on it and selecting “properties.” (See below; click image for larger view)
- Click the “customize” tab
- Look for “Optimize this folder for” and use the drop-down menu to choose the type you want to assign to this folder. (In the example below, we’ve chosen “Pictures.” Click for a larger view.)
- Click “O.K.”
Note you can click “Also apply this template to all subfolders.” If you wish any subfolders to also be the same folder type, you can click this.
Now that you have assigned a type to your folder, go ahead and open the folder itself and customize your view.
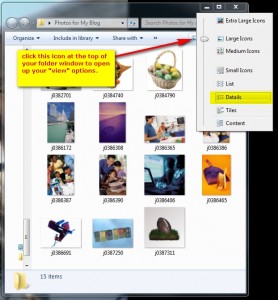 When you have selected the type of folder you want to use, open the folder and click the “View” icon located near the top of the folder window. A drop-down menu will appear giving you several options. For now, choose “Details.”(See image at right; click for a larger view)
When you have selected the type of folder you want to use, open the folder and click the “View” icon located near the top of the folder window. A drop-down menu will appear giving you several options. For now, choose “Details.”(See image at right; click for a larger view)
Now your folder will list information about each file. Within this view you can:
- Rearrange the columns of information within a folder window by clicking on a column header and dragging it to a new position.
- Remove and add column categories by right-clicking on a column header and unchecking or checking its name in the list. (See first image, below; click for larger view)
- Add additional information to your columns by right clicking a column header, selecting “More” from the drop-down menu and turning on the checkboxes next to the columns you want to display.
- Sort the contents of your folder by any column. Just click on that column header to sort by, for example, date modified. Click again and the column will reverse-sort the files list.
Once you’ve customized the view for this folder type to your satisfaction, you can apply its look as the default view for all other folders of the same type:
- Click the “Organize” drop-down menu at the top of the folder window.
- Choose “Folder and search options.”
- A “Folder Options” box will appear. Click the “View” tab and then click “Apply to Folders” button.
- Click “O.K.” and voila! All of the other folders of the same type should open up to your custom view.