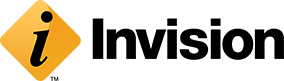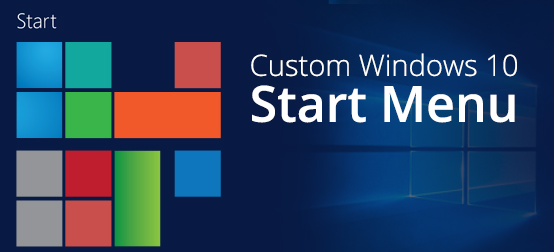Remember Windows 7’s basic Start menu features? Recall the Start screen’s tiles from Windows 8? Then the Windows 10 Start menu should look and feel familiar to you. With a little customization, the Start menu is more visually appealing and user-friendly than ever, especially since Windows 10 includes new customization options.
Like all Windows versions, 10 has its critics and its fans. But with Windows 7 reaching its end of life (meaning no more updates or support) come January 2020, more and more users are upgrading to Windows 10.
Whether you’re new to 10 or merely want to customize the Start menu, here is how you can go about it and make it work better for your needs.
1. Recreate that Windows 8 full-screen Start feeling in 10.
If you are a die-hard fan of the Windows 8 Start screen, you can recreate it in 10.
How to do it:
- Open Personalization in Settings
- Click “Use Start full screen” in the Start tab
2. Change up the Start menu’s look and color.
Choose a color. How to do it:
- Open Personalization in Settings
- Select Colors
- Turn off “Automatically pick an accent color from my background”
- Choose your color manually
Make it transparent. How to do it:
- Open Personalization in Settings
- Select “Make Start, taskbar and Action Center transparent” in the colors tab
3. Resize your Windows 10 Start menu.
Like any window, you can resize your Start menu. And, you do it just like you do any window. Simply grab the corner of the Start menu and squeeze or pull it to whatever size you like. This works for width and length, and the tiles will widen across or stack vertically accordingly.
4. Pin and unpin most anything to tiles.
From websites, documents, files and settings to apps, most anything can be pinned to a tile to give you easy access to it (them).
How to do it:
- Right click on what you want to pin
- Click “Pin to Start”
- To unpin, right click and click “Unpin from Start”
5. Pin Chrome apps to your Start menu.
Of course, you can pin (and unpin) Microsoft apps to tiles, but Windows 10 allows for Chrome apps to be pinned to your Start menu as well.
How to do it:
- Open the Chrome app
- Click menu in top right
- Go to “More Tools”
- Click “Add to taskbar”
- Check “Open as window”
6. Pin web pages to your Start menu.
You can pin website and web pages to your Start menu from Chrome or Edge.
How to do it from Chrome:
- Open website or page in Chrome
- Click menu in top right
- Go to “More Tools”
- Click “Add to taskbar”
How to do it from Edge:
- Open website or page in Edge
- Click the three-dot button in top right
- Click “Pin to Start” button
7. Choose add and choose folders that appear in the Start menu.
Documents, downloads, your favorite music and/or videos, Homegroup, a network and other folders can appear in your Start menu.
How to do it:
- Open “Personalization” in Settings
- Click “Start”
- Click “Choose which folders appear on Start”
- Browse the list of folders presented as options
- Choose “On” or “Off” for each folder
8. Make tiles larger or smaller.
Of course, some things you pin to a tile in your Start menu matter more to you than others do. You can resize the tiles accordingly. For less important tiles or those without live updates, minimize them to small. For more important, but not constantly used tiles, go medium. And for tiles you use a lot, like email, go large.
How to do it:
- Right click on the tile
- Click “Resize”
- Check your preferred size (small, medium or large)
- If a size isn’t available as an option, it means that that tile does not support other sizes
9. Turn on or off live tile updates.
Tiles with live updates deliver real-time information on the tile on your Start menu. Some live updates are probably more important to you than others. And, those unimportant live updates could become an annoying distraction. In those cases, you can stop a tile’s live updates.
How to do it:
- Right click on the tile
- Click “Turn live tile off”
- To turn live tile updates back on, right click on the tile and click “Turn live tile on”
10. Edit, create and move tile groups.
Windows 10 Start menu has two default groups: “Life at a glance” and Play and explore.” If you’d prefer different names for them, edit them by clicking on the group name and typing in the new name.
How to do it:
- To create a new group, drag a tile to an empty section in the Start menu. Once created, you are given an option to name the group
- To move a group, grab the top of it and drag it to where you want it within your Start menu
There are a number of ways to customize your Start Menu that are built in to Windows 10. Not to mention the third-party apps that offer additional customization options. If you’d like to learn more about how Invision’s outsourced IT support can help you make the transition from Windows 7 or 8 to 10, please call today or fill out a simple form.