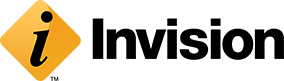Use Windows 10 Like Bill Gates
With Windows 7 end of life (meaning no more support or updates) looming, more users are upgrading to Windows 10. Even though there have been new Windows versions between 7 and 10, it’s estimated that nearly 40% of PCs still run Windows 7, which means many have skipped 8 and will jump to 10.
If you’re using Windows 7 or 8, then you’ve missed quite a bit of new functionality available with Windows 10 and should catch up. (Nice to meet you Cortana, the digital assistant; Microsoft Edge, a new browser, a Notification Center, Windows Hello, a biometric authentication feature, and more.)
And, if you have stuck with 7 because you heard 8 didn’t include some of your favorite features, then you’ll be pleasantly surprised to learn Microsoft brought some of them back in 10, which combines the best of 7 and 8 to create a productivity-friendly Windows upgrade. (Hello again, Start menu! Oh, how some have missed you.)
READ: How to Customize Windows 10 Start Menu
If an upgrade to Windows 10 is in your future or you’re considering upgrading, let us share five of its features so that you can make the most of your investment. After all, providing outsourced IT support that helps you maximize and be more productive is the reason we exist.
1. Stay focused on the task at hand with Windows 10 virtual desktops.
If you have ever used a Mac then you are familiar with virtual desktops that allow you to organize open applications in groups or separate them on different desktops. In other words, you access application(s) on a virtual desktop(s) instead of having several application windows on your desktop screen at once.
How to use it:
Open Tasks View (click on its icon in the taskbar)
OR
Press Win + Tab keys (also a keyboard shortcut)
2. Save time with Windows 10 keyboard shortcuts.
Speaking of virtual desktops, some of the best, new keyboard shortcuts save time when navigating them or moving them. Plus, there are other shortcuts that pertain to new features like Cortana and more. Here are a few of the most helpful:
- Win + Tab (open Tasks View)
- Win + Left + Up (move app to top-left quadrant)
- Win + Left + Down (move app to bottom-left quadrant)
- Win + Right + Up (move app to top-right quadrant)
- Win + Right + Down (move app to bottom-right quadrant)
- Win + Ctrl + Left or Right (change virtual desktops)
- Win + Ctrl + D (new virtual desktop)
- Win + Ctrl + C (speak to Cortana)
- Win + S (view weather, news, sports, help, etc.)
- Win + Ctrl + F4 (close virtual desktop)
- Win + Up and Down (snap apps to top or bottom of screen or maximize them)
3. Extend your battery power Windows 10 battery saver.
If ever you’ve been perilously close to hitting the 0% battery power mark, you will appreciate Windows 10 battery saver feature. When on, this feature throttles down things running in the background to decrease power usage and save power. It’s an effective feature compared to the power-saving modes of Windows past.
How to use it:
Open Start menu > click Settings > click System > click Battery saver > slide to On
4. Use an Xbox app, Game Capture, to record video, as well as system and mic audio.
Windows 10 has a feature that lets you record your screen without using an external app. The feature, Game Capture, is designed for Xbox gaming, but works with any application you are using. It records your screen and system and mic sound. So, if your business employees find it helpful to walk a customer through a process, your marketing team needs to create helpful videos, or you would like to create any kind of small video, Game Capture makes it easy.
How to use it:
Use Windows+G keyboard shortcut to open recording menu.
Choose your preferences on the popup screen.
Click the record button to start recording.
5. Think twice before using the biometric authentication system, Windows Hello.
While Windows Hello is considered a safer alternative to passwords by using reading a face or fingerprint to access Windows devices, it might not be the best option for businesses. Should another employee need access to a device that is “locked down” by another’s face or fingerprint, you’re out of luck. An employee can’t call or text with their face or fingerprint. He or she can, however, give you their password. Also consider the consequences should an employee leave disgruntled or something tragic strikes and you have no access to their device(s).
If you choose to use Windows Hello, the device must have fingerprint or camera support.
How to use it:
Open Start menu > click Settings > click Accounts > click Sign-in options, click Windows Hello and run through the options to setup either a face or fingerprint
5 ½. Same goes for Windows 10 Dynamic Lock as Windows Hello
Dynamic Lock uses a Bluetooth connection to a phone to automatically lock a device. When a user takes the connected phone out of range, the device is locked down and opens once the phone is back in range. While considered a security feature, again, it might not be appropriate for businesses for the same reason Windows Hello could cause access problems by tethering a computer to one, specific employee and his or her phone.
How to use it:
Open Start menu > click Settings > click Accounts > click Sign-in options, check the Dynamic Lock feature box
To find out more about how Invision IT support can help you make the transition from Windows 7 to 10, please call today or fill out a simple form.